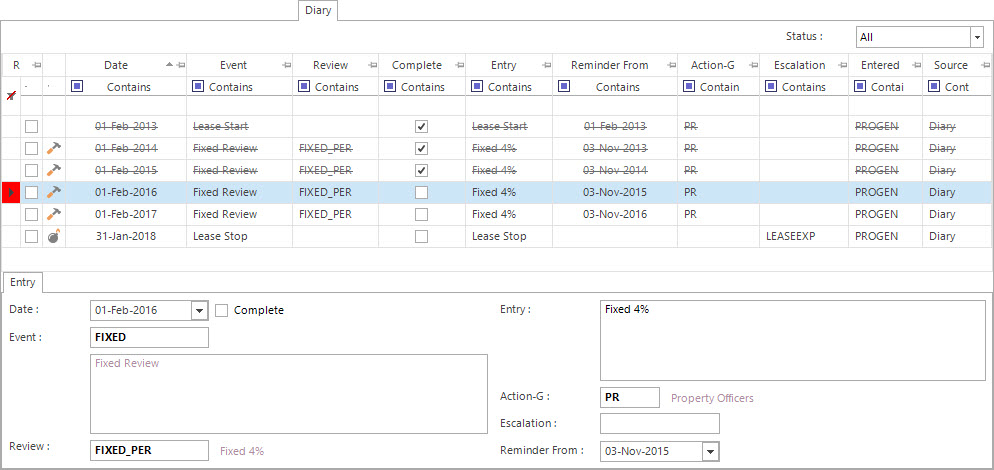
Menu
| Property | > | Lease | > | Diary Tab |
Mandatory Prerequisites
Prior to creating Lease Diaries, refer to the following Topics:
Screenshot and Field Descriptions: Diary Tab
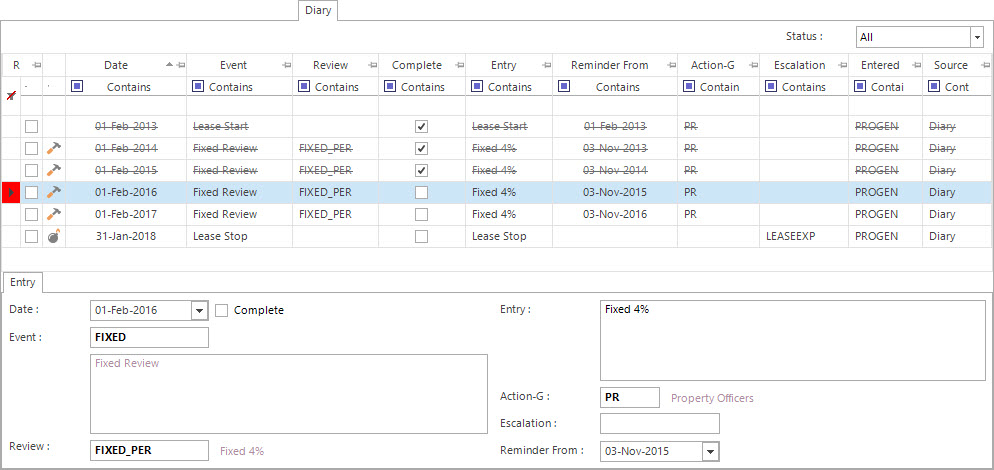
Status: this is the Diary Entries table selection Status. Select from:
- Active - entries that have not been flagged as complete.
- Today - entries which match today's date.
- Due - entries which are due / overdue for attention.
- Complete - entries that have been flagged as complete.
- All - all entries.
Diary Entries table: this shows the selected Diary entries for the Lease. Double click a row to populate the fields below the table for editing.
Entries in the table are colour coded as follows:
- Overdue entries are coloured red.
- Entries that are not overdue but have passed the Reminder From date are coloured orange.
- Entries that are not overdue and have not passed the Reminder From date are not coloured.
Date: this is the due date of the Diary entry.
Event: this is the Event type for the Diary entry.
Review: this is the Lease Review Profile associated with the Diary entry. It will default to the value set up for the Event.
Entry: this is free form text describing the Diary entry. It will default to the value set up for the Event.
Action-G: this is the Action Group of users who are responsible for the Diary entry. It will default to the value set up for the Event. Either this or the Escalation must be supplied.
Reminder From: this is the date that the Action Group of users will start to be reminded from. This date can be automatically calculated based on the reminder period set up for the Event.
Escalation: this is the Escalation Profile associated with the Diary entry for alerting different Action Groups of users at certain times for the Diary entry. It will default to the value set up for the Event.
If an Escalation is entered then any values in the Action-G and Reminder fields are automatically cleared as they are no longer required.
Complete: this check box is for denoting that the Diary entry has been actioned and considered complete.
How Do I : Add a new Lease Diary Entry
How Do I : Modify an existing Lease Diary Entry
How Do I : Delete an existing Lease Diary Entry
How Do I : Create a Recurrence pattern of a Diary Entry
How Do I : Export a Diary Entry to Microsoft Outlook
How Do I : E-Mail a Diary Entry
Lease Diaries are associated with the following Topics: